ブルーライトの影響が気になる!
または、
長時間のPC作業で、目が疲れる! 頭痛や肩こりが!!
でも、PCメガネを使用するのは …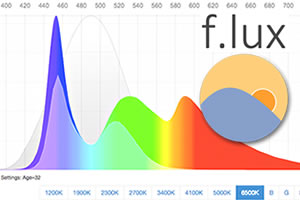
前回の記事で、
ブルーライトをカットする「PCメガネの効果と使用感」を紹介しました。
「PCメガネ」は、
それなりに「ブルーライトカットの効果」はあったんですが、
効果とは別の理由で、管理人的には 採用を見送りました。
そこで今回は、また異なった方法で、
ブルーライトカットにチャレンジしてみました!
その方法とは …
「PC画面自体のカラー設定で、ブルーライトを低減させる!」という事です。
と言っても、難しいことは 何もしていません。
「ブルーライトをカットするPC用ソフト」を導入して、
簡単な設定をするだけです d^^
結論から言ってしまうと、今回は「採用!」となり、
半月程経過した、今現在でも使用しています♪
このおすすめソフトの効果と、設定方法などを紹介します♪
Sponsored Link
PCのブルーライトをカットするソフト
例えば、Windows PCの場合、
コントロールパネルの、デスクトップのカスタマイズ(色の調整)で、
「ディスプレイのカラー設定」を調整して、
ブルーライトをカット(低減)することも、不可能ではありません。
しかし …
- ガンマの調整
- 明るさの調整
- コントラストの調整
- カラーバランスの調整 など、
設定の調整も、かなり複雑そうに思えます。
それに、
「設定のOn/Offを切り替える」のが、なにより面倒ですね d^^;
おすすめのブルーライトカットソフト「f.lux」
そんなアナタに、おすすめなのが、
「f.lux」という、PC用のブルーライトカットソフトです!
日中の明るい時間帯は見やすいように弱めに、
夕方から夜にかけては、強めにして色温度を調整し、
見やすさを保ちつつ、目を保護できます。
実際に使用してみると …
PC画面は、ブルーライトを低減させるため、
「やや暗い」というか、「黄色味がかった色」で見えます。
(しばらく見ていると、目が慣れてきます。)
これは、
PCメガネを使用した場合と同じですね♪
ところが、
実際の色合いがわかりづらくなるため、
デザインなどの色合いを確認したい場合は、設定解除する必要があります!
そんな場合には、
「ソフト自体を終了」することはもちろん、
「1時間だけ無効にする」設定で、元の状態に戻すことができます。
このソフト「f.lux」は、無料でダウンロードして使えるので、
試しに PCにインストールして、利用してみましょう♪
「f.lux」の使い方と設定
このブルーライトカットソフト、
「f.lux」は、非常にシンプルなソフトなので、
使い方自体、難しいことは何もありません。
ここでは、割愛させていただきます。m(_~_)m
f.lux の使い方
ソフトをインストールすると、
画面右下に、この様な「f.lux ウィンドウ」が表示されます。
1日のバイオリズムが表示され、
「現在の時間帯」に、ポインタが表示されています。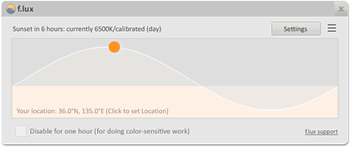
「一時的に設定を解除」したい場合は、
下部の「Disable for one hour (for doing color-sensitive work)」にチェックを入れると、
f.lux を「1時間無効」にできます。
このソフトは、PCにインストールすれば、
そのままの設定で、特に 問題ありません。d^^
ところが、
英語版ソフトなので、設定を変更したい場合、
「?」となってしまう人も、少なくないでしょう d^^; (← 実は、管理人自身も …)
そんなアナタ(管理人 含)のために、
各設定項目を、簡単に説明しておきますね♪
f.lux の設定
[Settings] ボタンをクリックするか、
タスクトレイの アイコン右クリックの[Settings] で、「設定」ウィンドウを表示します。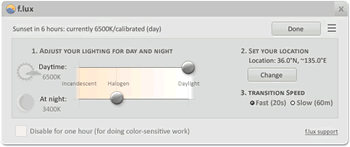
- 昼夜の照明を設定(ADJUST YOOUR LIGHTING FOR DAY AND NIGHT)
日中(Daytime)/ 夜間(At night)のスライダーを動かして、
色温度を調整できます。最初の設定では、
「Halogen」より左に、スライダーを動かすことができません。
「Halogen」より左に動かしたい場合は、
「Halogen」の位置にスライダーを移動し、
画面右上に表示される [範囲を拡張する(Expand Range)] ボタンをクリックします!
「f.lux feature unlocked!」ウィンドウが表示され、
コンピューターの再起動を要求されます。
[Restart Now] ボタンをクリックして、コンピューターを再起動すると、
スライダーを、「Halogen」より左に動かせるようになります。 - 場所の設定(SET YOUR LOCATION)
現在地を設定して、日の出の時間帯を調整できます。- [Change] ボタンをクリックします。
- 「Where am I?」ウィンドウが表示されます。
「Please enter a zipcode or location:」のテキストボックスに、
郵便番号(zipcode)または、場所を入力します。郵便番号の場合は「164-0002」、場所の場合は「Nakano」などと
入力して、[Search] ボタンをクリックします。 - 地図が表示されるので、
その場所がだいたいあっていれば、[OK] ボタンをクリックします。
- 変化するスピードの設定(TRANSITION SPEED)
色温度を変更する速度を設定できます。- Fast (20s) … 20秒かけて変化します。
- Slow (60m) … 60分かけて変化します。
いかがでしたか!?
ほとんどの場合、そのままの色温度設定でOKだと思いますが、
もし気になる場合は、上記を参考に調整してみましょう♪




コメント