iPhoneのSafariの「履歴」って、どうやって削除するの!?
Safariで「履歴を残さない」様にするには!?
iPhoneの標準ブラウザ「Safari」。
Safariの「タブ機能」について、先日書いたんですが、
「履歴」について、多くの問い合わせがありました d^^;
なんでもそうなんですが …
知っていれば どうってことない
「えっ?そんなこと!?」でも、
知らないと、けっこう苦労するんですよねっ(汗)
意外と知られていない(?)
「iPhoneのSafariで、履歴を削除する3つの方法」と、
「履歴を残さないで、Webを閲覧する方法」を紹介します♪
Sponsored Link
iPhone Safariの履歴
iPhoneのSafariに限らず、Webブラウザには、
「履歴という機能がある」ことは、今さら説明するまでもありませんね。
この便利な「履歴が残せる」機能なんですが、
時として、「逆にこれが厄介!」なんてことにも …
まぁ深くは追求しませんが、
履歴が勝手に削除されるまで、我慢して待ちましょう!
という訳にはいきませんよねっ ^^;
Safariの履歴を削除する方法
深~い事情で、どうしても履歴を一括削除したい人から、
数件の履歴を、個別に選んで削除したい人まで、
履歴の削除事情や 削除方法も、人それぞれです。w
もし、毎回履歴を削除している人でしたら、
「履歴を残さずにWebを閲覧」すればいいだけですよっ♪
- iPhoneのSafariで履歴を一括削除する方法
- iPhoneのSafariで履歴を残さない方法
履歴を一括削除!
さて、いよいよ ここからが、
「知っていて当然のハズが、なぜか知らなかった 履歴削除の方法!」
(いやっ、まったく悪意はありませんよっw)
まずは、
「履歴を一括削除」する2つの方法です♪
- Safariを起動し、画面下部にある [本のアイコン] をタップして、
「ブックマーク画面」を表示!![iPhoneのSafari「履歴を一括削除する方法1!手順1」]()
- [履歴] をタップして「履歴一覧」を表示させ、
画面右下の [消去]をタップ!![iPhoneのSafari「履歴を一括削除する方法1!手順2」]()
- 開いた項目から、
希望の消去方法をタップすれば、履歴削除完了!![iPhoneのSafari「履歴を一括削除する方法1!手順3」]()
続いて、Safariを起動しないで、
iPhoneの「設定画面」から、履歴を一括削除する方法!
- まずは、
iPhoneホーム画面の [設定] アイコンをタップして、
「設定画面」を表示!![iPhoneのSafari「履歴を一括削除する方法2!」]()
- 「設定画面」で [Safari] をタップし、
[履歴とWebサイトデータを消去] をタップ!
Safariの履歴を選択して 1件削除!
なかには、
「全部の履歴を、一括で削除しないで、
履歴を個別に選んで、1件ずつ削除したいんだけど …」
という、ワケありな人もいるでしょう d^^;
(もちろん、悪意はまったくありませんよっw)
当然、
ワケありでない人も使えるw「履歴の個別削除」の方法です!
- Safariの「ブックマーク画面」から、
[履歴] をタップして「履歴一覧」を表示させます!![iPhoneのSafari「履歴を選択して1件削除する方法!手順1」]()
- 削除したい項目を、 左へスワップして、
表示を出現させた [削除] をタップ!![iPhoneのSafari「履歴を削除する方法!手順2」]()
Safariの履歴を残さない方法
「履歴を削除するんなら、
そもそも、履歴を残さなければいいんじゃねぇのっ!?」
という、
「逆転の発想」というより、「当然の発想」! d^^
この「プライベートブラウズ」機能を使うと、
「プライベートブラウズ モード」で、Webページを閲覧ができる様になります♪

- 閲覧履歴
- 検索履歴
- 自動入力情報
- Cookie
- キャッシュ
を維持する事なく、Webページを閲覧する事が可能になります!
「プライベートブラウズ機能」自体は、
すでに、iOS7から実装されていますが …
iOS8では、このプライベートブラウズの仕様も、少し変わっています。d^^
- Safariを起動させて、「タブ一覧画面」を表示!
![iPhoneのSafari「Safariの履歴を残さない方法!」]()
- 画面左下の [プライベート] をタップして、
「プライベートブラウズ モード」で、Webを閲覧する!
通常、iPhoneのSafariで Webを閲覧する際、
「通常のブラウズモード」では、上下がグレー色で表示されています。
とかろが、
「プライベートブラウズ」機能を有効にしている時は、
上下が黒色のカラーで、表示される様になっています d^^


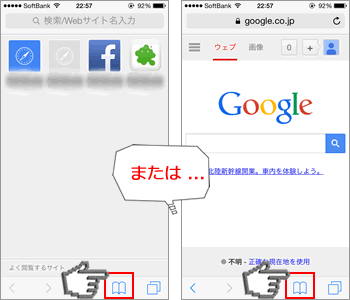
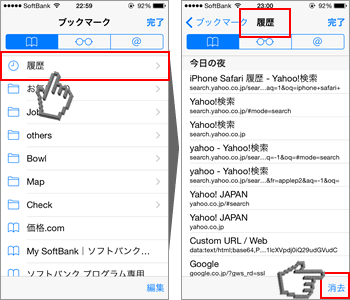
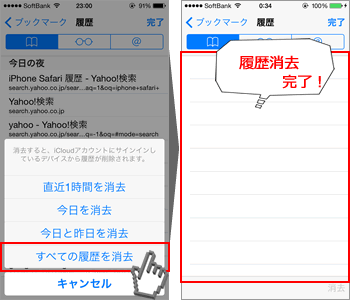
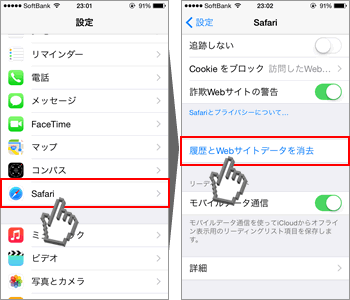
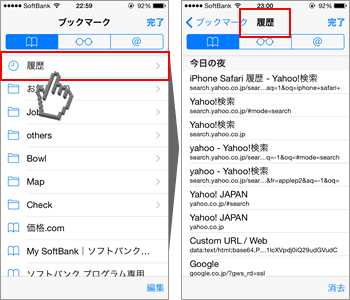
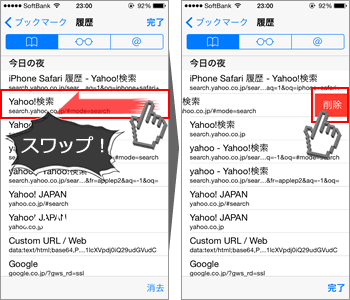
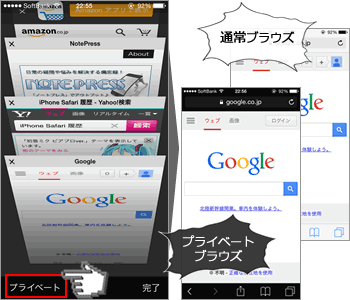


コメント