iPhoneの「着信音」♪
好きな音楽で、作ってみようとしたんだけど、
なんか 上手く設定できない …(汗)
iPhoneのリングトーン、いわゆる「着信音」は、
他の携帯と同様に、初期設定で いくつかの着信音が入っていて、
好きなメロディを、着信音に設定することができます。
もちろん、「音楽」だって 着信音に設定することができます♪
これも、他の携帯と同様で、
ガラケーで言うところの、「着うた」「着メロ」ってヤツですね。d^^
しかし、そのためには、
ちょっとしたポイントを、把握する必要があります。
というワケで …
わかってしまえば簡単なんですが、やってみると意外に上手くいかない、
『iPhoneの着信音を パソコンで作成する方法』です!
Sponsored Link
iPhoneの着信音を作成する!
例えば、
「ダウンロードした音楽」や「CDの曲」など、
「好きなの音楽」や「編集した曲」を、着信音にしたい場合、
どうしたらいいのでしょう!?
iPhoneの着信音を簡単に作成する「アプリ」も、
もちろん、数多く存在していますが、
個人的には、「パソコンを使用」する事をおすすめします♪
なぜなら、仮に「アプリで着信音を作成」したとしても、
「iPhoneの着信音として保存」するためには、
最終的に、パソコン(iTunes)が必要になる場合がほとんどだからです!
だったら、
最初から「PC」で作業したほうが、簡単で 手間もかかりません。d^^
パソコンを使った iPhoneの着信音「作成方法」!
パソコンを使って、お好みの音楽で着信音を作成し、
iPhoneの着信音として、設定する場合、
大きくわけて、以下の様な手順になります!
- 1.曲の長さを「編集」する!
- 2.曲の「AACファイル」を作成する!
- 3.ファイルの「拡張子」を書き換える!
- 4.iTunesに着信音として「登録」する!
- ▽ ▽ ▽ ▽
- 5.iPhoneに「転送(同期)」する!
- 6.iPhoneの着信音を「変更」する!
今回は、『着信音の作成方法』なので、
上述の「1.編集」「2.AACファイル」「3.拡張子」「4.登録」までの手順を、詳しく解説します。
1.音楽を着信音の長さに「編集」する!
まずは、
iTunesを起動して、着信音にしたい曲を表示させます。
編集したい曲が、iTunesに取り込まれていない場合は、
曲のファイルを、「iTunesに自動的に追加」フォルダにドロップします。
<※ 各画像は、クリックで拡大表示可能です! d^^)>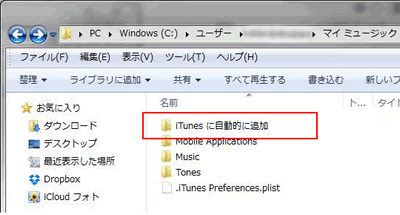
編集したい曲を選択して、
右クリックで、「プロパティ」を表示します。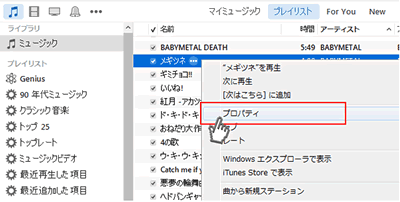
[オプション]項目を表示して、
曲の開始と停止の時間を それぞれ設定し、[OK]をクリックします。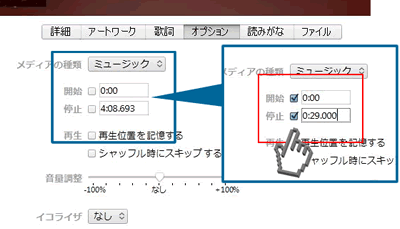
編集後は、設定した時間を戻しておくことをお忘れなく! d^^
「39秒以内でないと認識しない!」という情報もありますが、
40秒でも、着信音に設定できる場合もあります。
(現に、「iPhone5S」で 40秒での設定を確認できています!)
また、メッセージやメール着信音の場合、
音楽の長さを、さらに 短くしなければなりません。
こちらも、「20秒以下に設定する必要がある!」という情報もありますが、
管理人の環境では、29秒の長さまで設定を確認できました!
2.「AACファイル」を作成する!
編集した曲のファイルが、できあがって、
短くなった曲が、新たに表示されてますね!
さらに、その編集した曲を選択して、
右クリックで、「AACバージョンを作成」を選択します。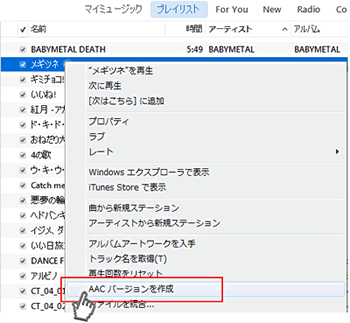
もし、
右クリックメニューに、「AACバージョンを作成」が表示されない場合は …
[編集] >> [設定]から、[一般]項目を開き、
「インポート設定」で、「AACエンコーダ」を選択します。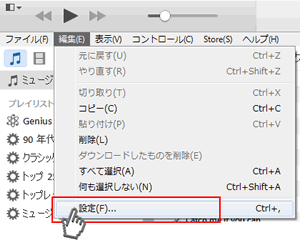
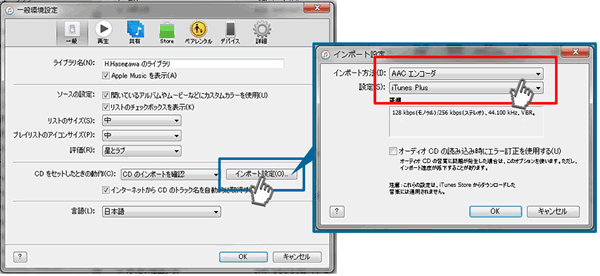
3.ファイルの「拡張子」を書き換える!
できあがった AACファイルを右クリックして、
「プロパティ」を表示したら、[ファイル]項目に表示されている、
ファイルの「場所」を確認して、その場所を開きます。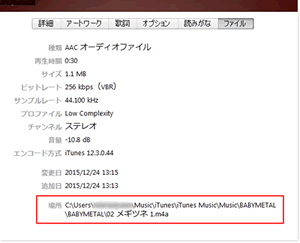
『******(ファイル名).m4a』という様に、
ファイルの拡張子は、「.m4a」となっているので、
右クリック「名前の変更」で、拡張子を『.m4r』に変更します。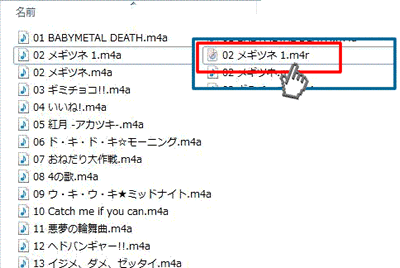
4.iTunesの着信音として「登録」する!
拡張子を変更したファイルを、ダブルクリックして再生すると、
着信音として、自動的に登録されます。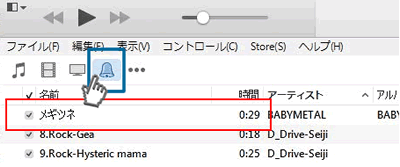
iTunesの着信音(ベルアイコン)を選択して、
作成した曲が、着信音として表示されていれば完成です!
着信音(ベルアイコン)が表示されていない場合は、
[・・・] アイコンをクリックして、
「編集」で、「着信音」にチェックを入れて表示させます。
作成した曲が、登録(表示)されていない場合は、
曲ファイルを、この「着信音リスト」ウィンドウにドロップします!
「iPhoneの着信音」の作成は、これで完了です!
※実際に、「iPhoneの着信音として設定」するためには、
パソコンとiPhoneを繋げて、転送(同期)する必要があります。
※ 解説の画像は、Windows PC(Windows 7)+ iTunes(Ver.12)です。




コメント