iTunesからiPhoneへ、着信音を転送して変更するには!?
簡単なことなんですが、
「上手くできない」ってことが、意外と多くないですか?
iPhoneユーザーにとって、iTunesは必須のアイテムです。
ご存じの様に、
iPhoneとパソコン(iTunes)を接続し、同期(シンク)することで、
iPhoneへ、iTunes内の音楽を転送(コピー)することができます。
ところが、
この「iTunes」の扱い、ちょっと 厄介に感じませんか!?
「?」って思った経験がある人は、
管理人を含め、決して少なくないと思います。d^^;
って事で、今回は、
『iPhoneの着信音を iTunesから転送して変更する方法』です!
Sponsored Link
iPhoneの着信音を転送(同期)!
パソコンで、iPhoneの着信音を作成し、
iPhoneで、着信音の設定を変更する場合、
大きくわけて、以下の様な手順になります!
- 1.曲の長さを「編集」する!
- 2.曲の「AACファイル」を作成する!
- 3.ファイルの「拡張子」を書き換える!
- 4.iTunesに着信音として「登録」する!
- ▽ ▽ ▽ ▽
- 5.iPhoneに「転送(同期)」する!
- 6.iPhoneの着信音を「変更」する!
今回は、『着信音の転送(同期)方法』なので、
上述の「5.転送(同期)」「6.変更」の手順を、わかりやすく解説します。
iPhoneの着信音を転送(同期)する前に!
iPhoneの着信音を転送する前に、
まず、「曲の長さ」の確認をしておきましょう♪
着信音に設定する場合、
曲の長さが40秒以内でないと、着信音として認識しません。
また、メッセージやメール着信音の場合は、
さらに短く、29秒以内にする必要があります。
(※40秒や29秒以内でも、着信音に設定できない場合もあります。)
また、iTunes側のデバイスの設定で、
[着信音] タブの中にある「着信音を同期」にチェックを入れておく必要があります。
iPhoneの着信音を iTunesから転送して変更する!
準備ができたら、
さっそく、iTunesからiPhoneに転送して、着信音の変更をしてみましょう♪
着信音をiPhoneに「転送」する!
まずは、
「iTunesからiPhoneに、着信音を転送(同期)」する手順です!
iTunesを起動して、
PCと iPhoneを、付属のUSBケーブル等で接続します。
<※ 各画像は、クリックで拡大表示可能です! d^^)>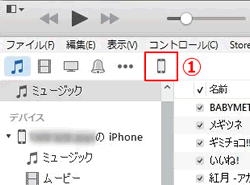
[iPhone] アイコンをクリックし(①)、
「着信音」を表示させます(②)。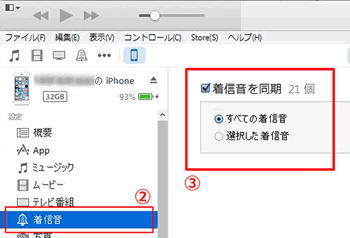
「着信音を同期」にチェックを入れて、
「すべての着信音」または「選択した着信音」を選択し、
右下の[適用] もしくは[同期]をクリックして、iPhoneに転送します。
「選択した着信音」で、転送する着信音を選択した場合、
それ以外の着信音は、iPhoneから削除されます。
iPhoneに転送したからと言って、iTunesの曲を削除すると、
次に同期した時に、
「iPhone内の曲も削除」されてしまうので、注意が必要です!
「2つ(またはそれ以上)の端末のデータを同じ状態にする!」
つまり、
「iPhoneのデータをパソコンにもインポートできる!」
と思いがちですが、実は そうではないんです!!
iTunesにおける『同期』は、
上述の同期の概念に、「PCのiTunesを主軸にして」という考えが加わります。
ということは、
iTunesとiPhoneの同期は、「iTunes → iPhone」の一方通行なんです。
なので、
「iPhoneなど iOS端末のデータを、PCの iTunesのデータと同じにする」となります。
もし、iPhoneには入っていて、
iTunesに入っていないデータがあった場合、そのデータは消えてしまいます。
iPhoneは、1つのiTunesとしか同期できないので、
「別のiTunes」と同期する場合は、
最初に iPhoneが初期化され、その後 iTunesと同期されます。
iPhoneの着信音を「変更」する!
iTunesからiPhoneに、着信音を転送できたら、
あとは、簡単! iPhoneで「着信音を変更」するだけです♪ d^^
iPhoneの「設定」画面を開き、「サウンド」をタップし、
「サウンド」画面で、「着信音」などをタップして、転送した着信音を選択します。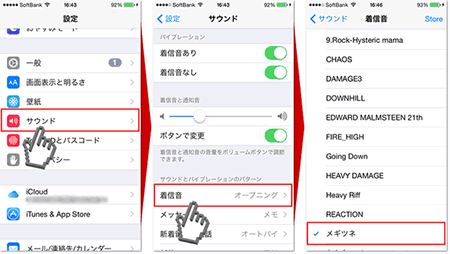
ちなみに、
- 「着信音」は、電話の着信音♫
- 「メッセージ」は、メッセージアプリの着信音♫
- 「新着メール」は、メールチェック時のメール着信音♫ です!
※ 解説の画像は、
Windows PC(Windows 7)+ iTunes(Ver.12)+ iPhone5S(iOS 8.1)です。




コメント