スマホを機種変更する時って、
「ワクワク感」と、再設定などの「煩わしさ」の
感情が入り交じって、ちょっと複雑な感情になりませんか?
その「煩わしさ」だけを、低減させるための、
『iPhoneのバックアップ・復元方法!』を紹介します!
Sponsored Link
先日、2年ぶりに iPhoneを機種変更しました。
iPhoneからiPhoneへの機種変は、はじめてだったので、
もちろん、iTunesでのバックアップ・復元も初の体験。
iTunesを使用しての復元で、上手くいかない事例もあるようです。
そんな思いを絶対したくない管理人は、
事前にかなり調査しておいたので、
幸か不幸か、スムーズに完全再現できました!
「上手くいかない方の参考になれば…」と、
記事にして、情報をシェアしたいと思いますので、
ぜひ参考にして、復元を成功させてくださいね♪
iTunesでバックアップ・復元する
「iTunesでのiPhoneをバックアップ・復元」で、
どの程度、以前の状態に戻せるのか?
他には、どんなメリットがあるのかを、
まず最初に、見ておきましょう!
iTunesでバックアップ・復元するメリット
iTunesを使用して、バックアップ&復元を行えば、
様々なアカウント情報や、パスワードも引き継げます。
以下のものは、バックアップ可能です!
- 連絡先・よく使う連絡先
- アプリのデータ
(アプリ自体と一部のデータは保存されません) - アプリの設定・環境設定・書類などのデータ
- ウェブページに自動入力する内容
- カレンダーのアカウント
- カレンダーに登録している予定
- 通話履歴
- カメラロールの写真・ビデオ
- Game Center のアカウント
- ホーム画面のアプリの配置
- アプリ内で購入したもの
- メールアカウント・Wi-Fi・ウェブサイト・
アプリのパスワード - 位置情報の使用を許可したアプリ・ウェブサイト
- メールアカウント
(メールそのものはバックアップされません) - インストールされているプロファイル
(別のデバイスには復元できません) - マップアプリのブックマーク・検索履歴
- Microsoft Exchange のアカウント設定
- ネットワーク設定
- Nike+iPod のワークアウトと設定
- オフラインのウェブアプリのキャッシュ・データベース
- 登録されている Bluetooth デバイス
- Safari のブックマーク
(Cookie・履歴・オフラインデータ・現在開いているページ) - 保存されている変換候補
- iMessage・SMS・MMS のメッセージ
- ボイスメモ
- 壁紙
- ウェブクリップ
復元後に、通常必要なアカウントなどを
再設定する手間も省るので、とってもオススメですよ♪
iTunesでiPhoneをバックアップする
iTunesのバージョンを確認
まず、iPhoneをバックアップする前に、
iTunesのバージョンを、最新にしておく事をおすすめします。
(バージョンアップは、不具合の修正も含んでいますので…)
必ずしも、最新じゃなくても可能なんですが、
最低でも、接続するiPhoneの発売時期以降の
iTunesバージョンかどうかは、確認しておきたいですね!
説明しているバージョンは「iTunes11」です。
iPhoneをバックアップする
iTunesに、バックアップするiPhoneを接続したら、
[iPhone]をクリックします。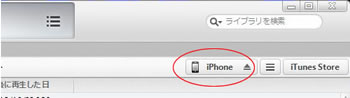
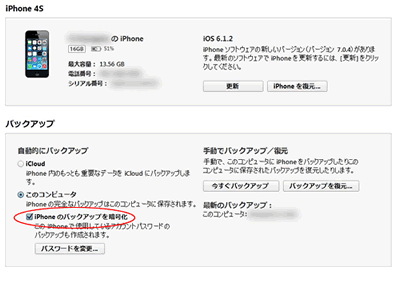
- iTunes の[バックアップ]タブで
[自動的にバックアップ]の、
[iCloud]か [このコンピュータ]にチェックを入れます。 - さらに、
[iPhoneのバックアップを暗号化]にもチェックを入れます。 - [今すぐバックアップ]で、バックアップが開始されます。
ちなみに、管理人の場合は、
PCにバックアップを選択してみました ^^;
必ず、
「iPhoneのバックアップを暗号化」にチェックを入れて下さい!
※ここにチェックが入っていないと、
アカウントやパスワード情報を、そのまま引き継ぐことができせん。
iTunesでiPhoneを復元する
iTunesに、新しいiPhoneを接続したら、
[バックアップを復元]をクリックして、復元します。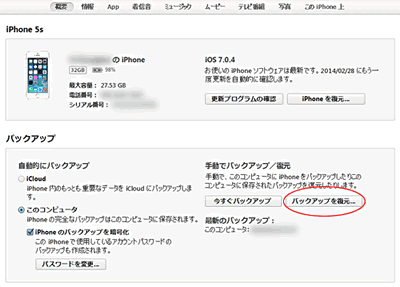
復元が完了して確認してみると…
カメラロールや フォトライブラリのデータ、
アプリや メッセージはもちろん、
アイコンの配置や 壁紙まで、すべて元通りになっていましたよ♪
[バックアップを復元]は、「バックアップ時点に復元」する方法で、
ユーザーが作成・変更したデータを戻す(iOSを除く)ための復元方法です。
対して、
[iPhoneを復元]は、iPhoneに保存されている
すべてのデータ(iOS含む)を「完全初期化」する方法です。
連絡先などが復元されていない場合
「連絡先が復元されていない」などと、よく聞きますが、
バックアップされていれば、復元は可能ですよ♪
iTunesで確認してみてください。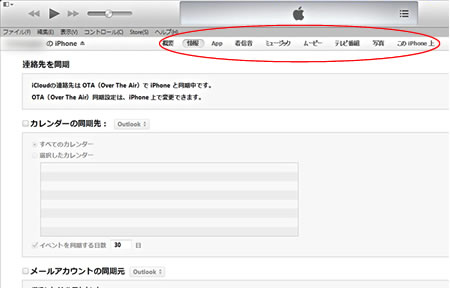
「情報」には、
[連絡先を同期]や、[カレンダーを同期]などがあります。
- 「App」
- 「着信音」
- 「ミュージック」
- 「ムービー」
- 「テレビ番組」
- 「写真」
などの、
保存されている、iPhoneバックアップの一覧があります。
「バックアップされている項目については、その時の状態に戻せます!」
連絡先等も、iTunesのバックアップから復元でできますが、
連絡先やメモなどは iCloudに同期しておけます。
機種変して、自宅に戻る前に、
iCloudの設定をすれば、瞬時に連絡先が同期されますよね?
参考になれば幸いですが、残念ながら復元の保証はできません …。
「必ず、自己責任で行ってくださいね。」




コメント