カメラアプリを使うと、
撮影した写真は、どれぐらい違うのか?
無料のiPhoneアプリでも、効果はあるの!?
最近のiPhoneは、
カメラ性能が向上して、画質がかなり良いので、
以前の様に、デジカメを持ち出す機会がほとんどありません。
しかし、だからといって、
すべてに満足している!というワケでもありません。
なので、
以前の記事『スマホカメラ用レンズを買って撮影比較!』の様に、
レンズを装着して、試し撮影してみたりもしているのです w。
今回は、ハード的にではなく「ソフト」的に変更して、
つまり、『カメラアプリ』を試してみたのです。
iPhoneのカメラアプリ(無料機能)だけで、
『標準カメラとの撮影比較』を、実際にしてみました!
Sponsored Link
iPhoneのカメラアプリ
一眼レフカメラで撮影した様な写真は、
もちろん、iPhoneのカメラでは望んでいませんし、
たとえ 望んだとしても、到底無理な話です!
そもそも、ハード的に異なるワケですから!d^^;
だからといって、
それを、ソフト(アプリ)側で補える訳でもありません。
また、同じiPhoneでも、
機種によっては、カメラの解像度が異なるので、
同じアプリで撮った写真でも、画質は異なって当然です。
では、何がしたいのか?
iPhone標準のカメラでは、できない(または 使いにくい)ことを、
「アプリを使うことで使いやすくなる!」ということが、最大の目的です。
それで、画質のクオリティーが少し上がれば … と。 d^^;
iPhoneで人気のカメラアプリ
上述の様な理由で、人気アプリの一角として挙げられるのが、
本格派カメラアプリの「Camera+」です。
Camera+は、有料アプリなんですが、
無料版の『Camera+ Free』を、試しに使ってみることにしました。
※iPhone版 無料カメラアプリ
人気の本格派カメラアプリ「Camera+」の 機能を限定したアプリで、
高機能で使い勝手が良く、無料版ですが 広告表示されません。
無料版にはない機能は、以下のとおりです。
- マニュアル撮影パック
- 高度な編集機能パック
- クオリティパック
- アナログフィルタパック
- ハリウッドフィルタパック
「マニュアル撮影パック」や「高度な編集機能パック」など、
App内課金によって購入していけば、有料版とまったく同じ機能になります。
必要な機能だけ、それぞれ120円で購入することが可能ですが、
5パックまとめ買いすれば、360円で購入できます。
ですので、3パック分購入するなら、全パックまとめ買いしましょう♪ d^^
Sponsored Link
無料カメラアプリで画質チェック
上述の様に、無料版『Camera+ Free』では、
当然、使える機能に制限があるのですが …
この限られた機能だけを使って、実際に撮影比較してみました。
もちろん、本格的な機材や照明など一切使用せず、
標準のカメラで撮る時と同様に、通常の撮影スタイルです。
大きな違いは、露出と焦点(フォーカス)とを、
手動で簡単に操作して、同じ写真を撮影してみたことです。
無料で使える機能だけで撮影してみた
ではさっそく、無料カメラアプリ『Camera+ Free』を使って、
実際に撮った写真を、見ていきましょう♪
まずは、
アプリの通常設定「すべてオート」での撮影です。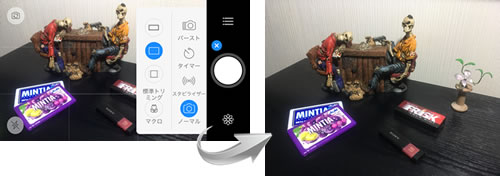
左側が「iPhoneでの設定」、そして、右側が「撮影した写真」です。
(※ 各画像はクリックで拡大表示します!)
AE(自動露出)と AF(オートフォーカス)を、
左奥の「ドクロ」の被写体にに合わせて、撮影してみましょう♪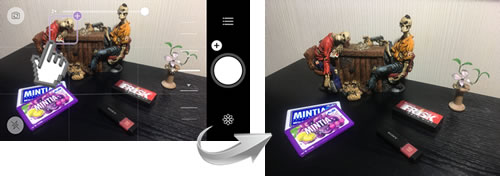
今度は、左手前の被写体「MINTIA」に合わせてみました。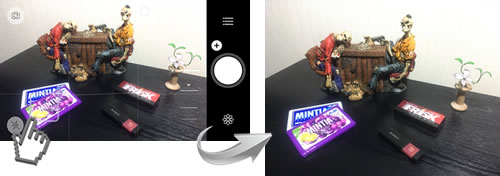
すると、明るさが自動調整されて、
写真奥が、かなり白く(明るく)なってしまっていますよね。
これは、iPhoneの標準カメラでの撮影時に起こりませんか?
確かに、iPhoneのカメラは、
AE(自動露出)と AF(オートフォーカス)の固定もできますが、
この2つが連動していることが、逆に厄介な場合も少なくないのです。
そこで、このアプリの機能が登場するワケです!
オートフォーカスの「+」部分をタッチすれば、
フォーカスと露出を個別に指定することが可能になるのです。
※「フォーカス」は 紫色の枠、「露出」は 橙色の枠で表示されます。
では、
「フォーカス」を、手前の MINTIAに合わせたまま、
「露出」は、ドクロの被写体に戻して 撮影してみましょう。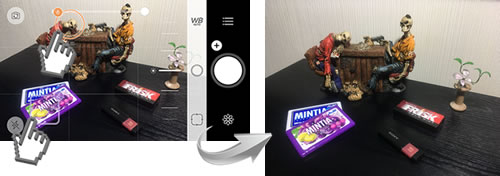
(※ 画像はクリックで拡大表示できます!)
手前の被写体「MINTIA」に、フォーカスが合っていますが、
写真奥の白くなっていた部分の明るさが落ち着いて、元に戻っていますねっ d^^
(この写真では、ちょっとわかり辛いかもしれませんが …w)
iPhoneの標準カメラでは、こう簡単にはいきません。
また、ある被写体にだけフォーカスをあてて、
「特定の被写体以外を意図的にぼかす!」といった写真も撮れます。
マクロ機能で撮影比較
今度は、『マクロ』機能の画質を確認してみましょう♪
まずは 参考までに、「iPhoneの標準カメラ」と、
「Camera+」アプリ(ノーマル)での比較撮影です。
では、Camera+の「マクロ」をONにしての撮影!
ちなみに、写真右は「ズーム(6倍)」で撮影してみました。
このマクロ撮影に関して、撮影比較していますが …
実際に、マクロレンズを装着するよりも、
このカメラアプリ(無料機能だけ)で撮影したほうが、
きれいに撮影できて、なおかつ 使い勝手が良さそうです。




コメント