スマホでの「タッチ決済」は、超簡単で便利!
スピーディーなキャッシュレス支払いの方法ですよね。d^^
というワケで今回は、
『iPhone端末での QUICPayの使い方』について詳しくご紹介します♪
QUICPayをiPhoneで利用する
FaceID(または、TouchID)で認証されたら、
お店の読み取り端末に「iPhoneをタッチするだけ!」
現金不要(キャッシュレス)の支払い方法なので、
財布はもちろん、クレジットカードさえも必要ありません。d^^
ですので、
当然、カード決済時の「暗証番号の入力」や「サインの記入」など、
余分な手間を省くことができ、スピーディーな支払いが可能です。
また、QUICPayでの支払いは、
カード支払いと同じ「ポストペイタイプ(後払い式)」なので、
「チャージタイプ」の様に、残高を気する必要もありません。
もちろん、
QUICPay(または QUICPay+)対応の店舗であれば、どこでも利用することができます♪
Sponsored Link
QUICPay(id)が使えるiPhone
Apple Payが使えるFeliCa対応のiPhoneなら、
「QUICPay」はもちろん、「id」や「モバイルSuica」の利用も可能です。
つまり、iPhone 7以降(iPhone 7 Plus)のモデルなら、
『iPhoneで QUICPayを使う』ことができます。d^^
対応しているクレジットカードが異なるだけで、その仕組みはほとんど同じです。
楽天Edy・WAON・nanacoといった電子マネーには対応していません(2020年1月現在)。
≫ スマホで決済できる電子マネーの「種類」と『おすすめ』は!?

iPhoneで使えるクレジットカード
iPhoneの「Wallet(ウォレット)」アプリに登録できる
主なクレジットカードは以下のとおりです。
- 楽天カード
- YAHOO JAPANカード
- ORICO CARD THE POINT(オリコカード・ザ・ポイント)
- イオンカードセレクト
- 三井住友VISAクラシックカード
- エポスカード
- 楽天プレミアムカード
- 楽天ゴールドカード
- ビックカメラSuicaカード
- au WALLET クレジットカード
- イオンゴールドカード
- ライフカード
iPhone 8以降のモデルでは 最高12枚まで、
それ以前のモデルでは 最高8枚までのカードを登録できます。
ですので、
カードを使い分けることで「お得にポイントを貯める!」ということもできます♪
Sponsored Link
QUICPayの使い方(iPhone)
ではさっそく、QUICPayの使い方を見ていきましょう♪
とはいえ、
「iPhoneにカードを登録」→「QUICPayで支払い」という流れになるので…
まずは、
『クレジットカードの設定(登録)方法』について、手順に沿って詳しくご紹介していきます。d^^
iPhoneにクレジットカードを設定

「QUICPay対応」の主なクレジットカードは、
- JCBカード
- オリコカード
- 三菱UFJニコス
- セブンカード
- クレディセゾン
- UCカード
- セディナカード
などがありますが…
なかでも、
「楽天カード」「Yahoo! JAPANカード」が 特におすすめです。d^^
【クレジットカードの設定方法】
- ①
Wallet(ウォレット)アプリを起動したら、
右上の「+」、もしくは「カードを追加」をタップします。![QUICPayの使い方!「iPhoneにクレジットカードを設定する手順 1」]()
②
表示された画面で「続ける」をタップします。 - ③
カードの種類画面で「クレジット/プリペイドカード」を選択します。![QUICPayの使い方!「iPhoneにクレジットカードを設定する手順 2」]()
④
登録したいカードが枠内に収まるように、カメラでスキャンします。
(もしくは、「カード情報を手動で入力」します。) - ⑤
カードに記載された「名前」を入力し、右上の「次へ」をタップします。
(カメラでスキャンした場合、カード番号は自動で入力されます。)![QUICPayの使い方!「iPhoneにクレジットカードを設定する手順 3」]()
⑥
カードの「有効期限」と、カード裏面に記載されている
「セキュリティーコード」を入力し、右上の「次へ」をタップします。 - ⑦
表示画面の「利用規約」に同意すれば、
対応のカードであれば『QUICPay』表示されるので、「次へ」をタップします。![QUICPayの使い方!「iPhoneにクレジットカードを設定する手順 4」]()
⑧
カード認証の方法(「SMS」がおすすめ)を選択したら、「次へ」をタップします。
カード認証が済めば「アクティベイト完了(利用手続き完了)」となり、
このiPhoneで『QUICPay決済の利用』が可能になります!
iPhone(QUICPay)での支払い方法
実際に店頭で買い物をして、iPhoneで決済(支払い)するには、
お店のレジで、iPhoneをカードリーダーに近づけるだけ!
ですので、
クレジットカードよりも、短時間で支払いを済ませることが可能となります。
『iPhoneでQUICPay決済』する方法は簡単! d^^
「Wallet」アプリを開き、カードの画面を出したまま、
お店のカードリーダー(読み取り端末)にスマホをかざします♪
カードリーダー端末から「クイックペイ♪」という音声が鳴れば 決済完了です!
サイドボタンをダブルクリック!(「Face ID」を搭載したiPhoneの場合)
または、
ホームボタンをダブルクリック!(「Touch ID」を搭載したiPhoneの場合)
することで、よりスピーディーな支払いが可能となります。d^^
あっ!言い忘れましたが…
支払い時、まずは 店員さんに「QUICPayで!」と伝えた後で、
店舗側の読み取り端末に、iPhoneをかざしてくださいねっ♪


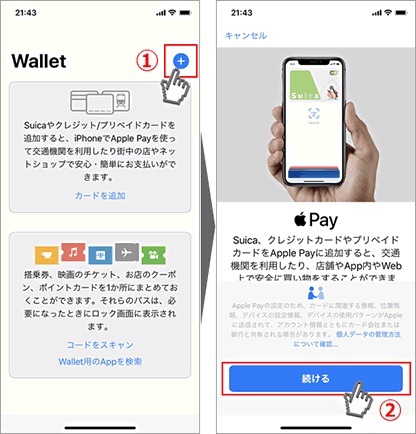
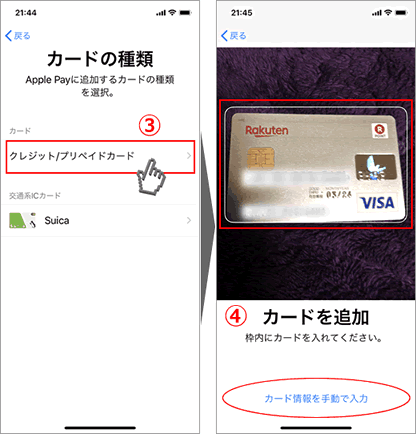
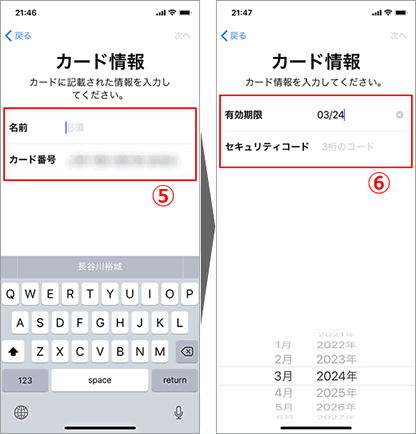
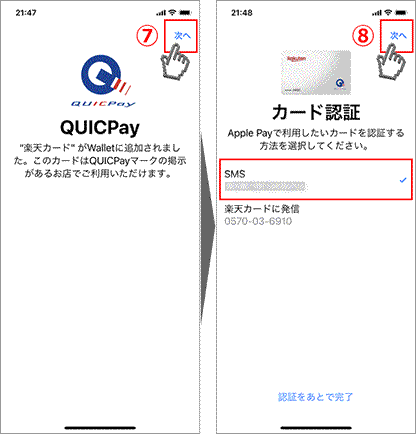
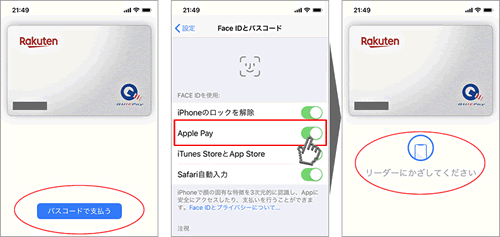

コメント