- 「iPhoneのiOSアップデート方法が ちょっと心配 …」
- 「iOS 7からのアップデートを考えている …」
- 「iOS 8を使っているけど、iOS 8.1はどうなのか …」
ちょっとだけ迷っている あなたのために~
先日、
管理人のiPhoneを、iOS 8.1にアップデートしてみたので、
備忘録を兼ねて、情報をシェアしたいと思います。
少しでも、参考にしていただけたら幸いです♪ ^^
iPhoneのiOSに限らず、OSなどの大きなアップデートは、
「追加された新機能が利用できる」というメリットの反面、
「バグなどの不具合」や、
「新機能が使いづらい」などの、デメリットも併せ持っています。
例外に漏れず、
実際、iOS 8での不具合なども、数多く報告されていたので、
まだアップデートせずに、様子を伺っていました。
先日、
iOS 8 初のメジャーアップデート「iOS 8.1」が公開され、
ようやく、なんとか落ち着いた様に思われましたので、
管理人のiPhoneも、iOS 7から iOS 8.1にアップデートしてみました♪
その際に行った、
「iPhoneバックアップ → iOSアップデートの方法!」と、
「アップデート後のiOS 8.1はどんな感じか?」をシェアしたいと思います。
Sponsored Link
iPhone iOS 8.1のアップデート概要
今回の「iOS 8.1 日本語版」、
おもなアップデート概要は、以下のとおりです。
- 「写真」Appの新機能、機能改善、修正
- 「メッセージ」Appの新機能、機能改善、修正
- 一部のベースステーションに接続した際に発生する、
Wi-Fiパフォーマンスの問題を修正 - Bluetoothハンズフリーデバイスに接続できない問題を修正
- 画面の回転が機能しなくなる問題を修正
- Safariでビデオが再生されないことがある問題を修正
- PassbookパスのAirDropサポートを追加
- Siriとは別にキーボードの設定で音声入力を有効にするオプションを追加
iOS 8.1は、iOS 8 初のメジャーアップデートで、
iOS 8での「不具合やバグの修正」や、
「アクセシビリティの機能改善と修正」はもちろん、
「オリジナルのiOS 8.0に間に合わなかった機能」も追加されていますね d^^
iPhone iOSのアップデート
iOS 8.1や、iOS 8に限らず、
iPhoneのiOSをアップデートするには、2つの方法があります。
- Wi-Fiでアップデート!
iOS 5以降の場合、Wi-Fiを経由して、iPhoneのみでアップデート可能です。
自宅にWi-Fi環境がない場合、
Wi-Fiスポットなどを利用して、アップデートすることができます。 - iTunesでアップデート!
iOS 4以前、または Wi-Fi環境がない場合は、
PC(パソコン)を使ってで、iTunes経由でアップデートします。
今回のアップデート方法と、管理人の環境は、
- iOS 7から iOS 8.1へのアップデートで、端末は iPhone5S!
- iTunesで、iPhoneをバックアップ!
- Wi-Fi経由で、iPhone端末のみでアップデート!
となっています。
では、手順を追ってみていきましょう♪
iPhone iOSのアップデート(バックアップ)方法
「さっそくアップデート!」 の前に …
万が一に備えて、
iPhoneをバックアップしてから、アップデートにとりかかります。
iPhoneをiTunesにバックアップする方法
- iTunesに、バックアップするiPhoneを接続したら、
[iPhone]アイコンをクリックします。![iPhoneをiTunesにバックアップする方法 step1]()
- iTunes の[バックアップ]タブで
[自動的にバックアップ]の、
[iCloud]か [このコンピュータ]にチェックを入れます。 - さらに、
[iPhoneのバックアップを暗号化]にもチェックを入れます。 - [今すぐバックアップ]で、バックアップが開始されます。
![iPhoneをiTunesにバックアップする方法 step2]()
- [Appのバックアップを作成]で、アプリのバックアップも作成します。
![iPhoneをiTunesにバックアップする方法 step3]()
「iPhoneのバックアップを暗号化」にチェックを入れて下さい!
※ここにチェックが入っていないと、
アカウントやパスワード情報を、そのまま引き継ぐことができせん。
※説明画像は、iTunes 12(Windows版)での画面です。
「4.の画面」で[更新]をクリックして、iOSをアップデートします!
iOSをWi-Fiでアップデートする方法
- iPhoneの[設定] から、
[一般] » [ソフトウェア・アップデート]をタップします。![iPhoneのiOSをWi-Fiでアップデートする方法 step1]()
- ソフトウェア・アップデート画面で、
iOS 8.1(ダウンロード済み)を確認し、インストールします。
(※ダウンロードしていない場合は、ダウンロード後インストールします。)![iPhoneのiOSをWi-Fiでアップデートする方法 step2]()
- 待つこと、15~20分ぐらい …
インストールが完了すると、自動的に再起動して、
「アップデートが完了しました」画面が表示されます。
(再起動時にも、5~10分程度かかっていました。) - [続ける]をタップして、画面の表示に従い、
「Wi-Fiネットワーク」「位置情報」「iCloud」などの設定をします。
「ようこそiPhoneへ」の画面が表示されれば、アップデートは完了です!![iPhoneのiOSをWi-Fiでアップデートする方法 step3]()
- ダウンロードする際は、接続状況の安定した場所で行いましょう!
- アップデートの際は、バッテリーの残量に注意が必要です!
(バッテリーアダプターを接続して行うことを、オススメします。) - Wi-Fi接続でのアップデートの場合、
搭載されているOSが、iOS 8以前のバージョンの時は、
かなりの空き容量が必要となるので、注意が必要です!管理人の場合、
iOS 7からのアップデートでしたが、
空き容量があったので、問題ありませんでした。
ちなみに、
ダウンロード済みの「iOS 8.1」は、1.9GBとなっています。 - エラーとなって、アップデートできない場合は、
「iTunes経由でのアップデート」をオススメします!
iOS 8.1にアップデートした感想
最後に、
「アップデートしたiOS 8.1の感想」を少しだけ …
iOS 7から iOS 8(8.1)にアップデートしてみると、
[iBooks] [Podcast] [ヒント] [ヘルスケア]のアイコンが、
追加表示されていました!![]()
それ以外は、
iOS 6から iOS 7へのアップデート時の様な、
ひと目でわかるビジュアル的な変更は、特に目につきません。
しばらく触ってみましたが、
「使いづらくなった」という点も感じられず、
現状まででは、コレといった「バグ」は見受けらません。
少なくともiPhoneに関しては、
特に違和感なく、使い勝手が向上した「無難なアップデート」だと感じました♪
新機能については、
実はまだ恩恵を受けていないので、なんとも言えませんが … (/_;)
目立ったところでは、「ヘルスケア」ぐらいですかねぇ~
あと、ちょっと気になる点が …
アプリ起動直後に「落ちる」というか、
「起動しているが、ホーム画面がアクティブになる!」
という現象が、数回ありました。
アプリのアップデートを、すべてしているワケではないので、
これは、「iOS側の問題か」「アプリ側の問題か」は、
まだ確認できていませんが …
状況の詳細などがわかったら、またシェアしたいと思います。
【追記】
Lineアプリ起動直後、パスコード入力すると、
「かなり頻繁に落ちる」という現象がありましたが、
アプリをアップデートしたら、無事解決しました~(ホッ!)
【さらに追記】
「一部のアイコンが白くなった」というバグがありましたが、
後日、iOS8.1.1にアップデートしたら、
無事 元通りになってました~(ホッ!)
参考になれば幸いですが、残念ながらトラブル時の保証はできません …。
「必ず、自己責任で行ってくださいね。」


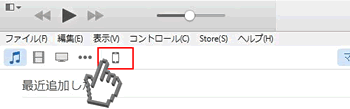
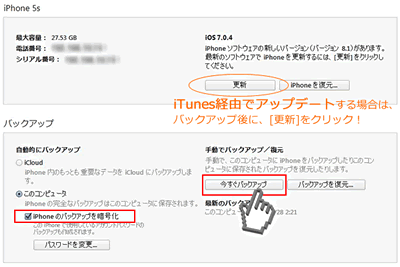
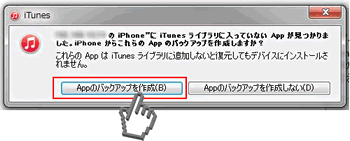
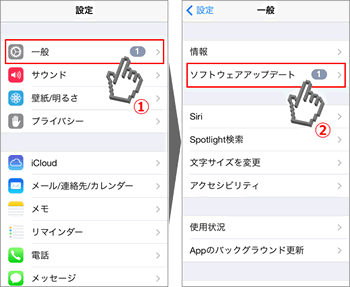
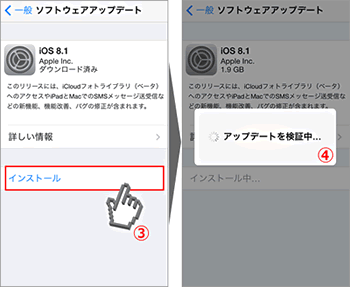
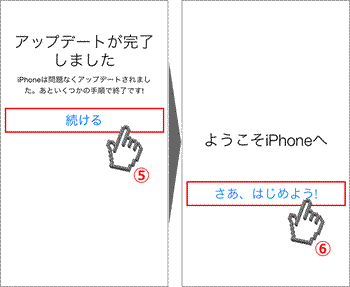


コメント